【MP4】GoPro HERO8の音声をRAWオーディオと入れ替え【XMedia Recode】
GoPro HERO8は、外部マイクを使ってRAWオーディオで録音できますよね?
通常の音声をこのRAWオーディオと入れ替えれば、ファイル結合時の音切れを回避できます。
ただし、MP4にRAWオーディオは入れられないのでAACになります。
よくわからないGoPro HERO8の音声
別の記事でGoPro HERO8のファイルを単純に繋げると音が途切れるという話をしましたが、別ファイルが生成されるRAWオーディオは結合しても音が途切れることは無いようです。
しかし、動画ごといじるとまたしても再エンコードの壁が発生します。
今回は、単純で高速に音声ファイルを入れ替える方法をお伝えします。
XMedia Recodeで音声スワップ・AAC変換
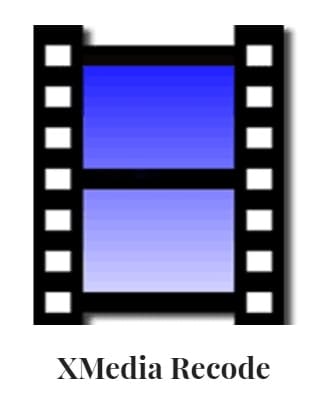
外部マイクを使っても普通のAAC形式なら別記事でご紹介したAvidemuxで結合する方法はあります。
ただし、MP4形式にwav≒PCMは入れられないので、結局AACになってしまいます。(意味無いじゃん)
前置きが長くなりましたが、XMedia Recodeは動画音声の取り扱いについて調べると必ず目にするアプリで、比較的頻繁にアップデートされている信用できるアプリです。
機能が絞られている分、扱いやすく動作も軽快です。
XMedia Recodeのダウンロード
下に32bit版もあります。PCに合った方をダウンロードしてください。
XMedia Recodeで音声入れ替えの流れ
簡単に流れを言うと、
-
1.動画読み込み
2.動画付随の音声を削除
3.wavファイル読み込み
4.wavファイルをAACに変換書き出し
という手順を踏みます。
動画本体はコピーのみで再エンコードしないため高速です。
XMedia Recodeで音声入れ替え 図説
(各画像はクリックで拡大、余黒クリックで元に戻ります)
アプリを立ち上げたら、「ファイルを開く」をクリック、開いたダイアログから必要なファイルを選択します。
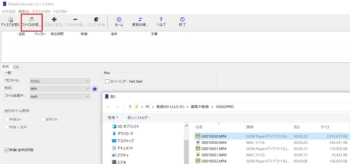
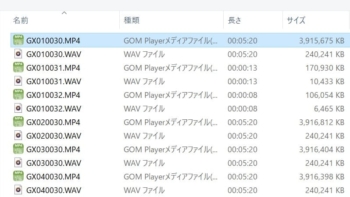
ファイルを読み込んだら、「映像」タブをクリック
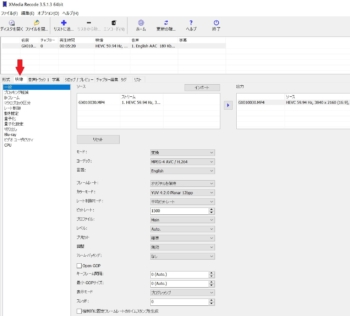
出力ウインドウの右側の「×」をクリックして削除
左側の「モード」を「コピー」にします
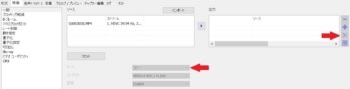
ソースウインドウのファイル名をクリックして
ソースと出力ウインドウの間の三角をクリックします
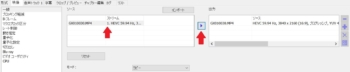
次に「音声トラック1」をクリック

また出力ウインドウ左の「×」をクリックして削除
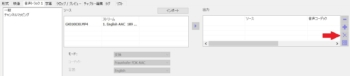
「インポート」をクリック
開いたダイアログの「ファイルを開く」をクリックして
wav.ファイルをクリック
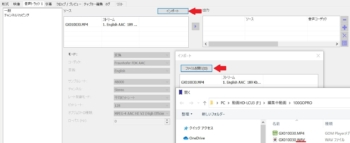
インポートウインドウのwav.ファイルをクリックしてOKをクリック
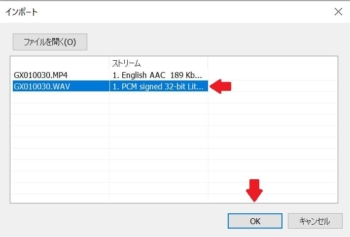
ソースウインドウのwav.ファイルをクリックして選択
モードを「変換」に
コーデックを「AAC」に
(Fraunhofer FDK ACCを選ぶと動画アプリで不具合が起きる場合があります)
ビットレートはここでは192を選択しました
そして再び真ん中の三角をクリックします
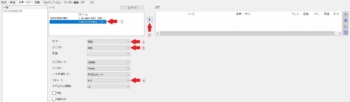
次に「リスト」タブをクリック

メニュー欄の「リストに追加」をクリック

下の方の「上書きしない」ラジオボタンをクリック(上書きは間違ったときになにかと面倒なので)
保存先を選択します
![]()
メニュー欄の「エンコード」をクリック
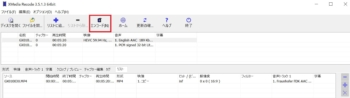

ファイルの情報です。(音声がAACなので元の動画ファイルと区別がつきませんね)
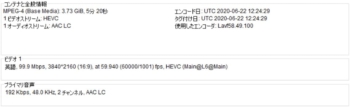
ファイル2つに同じ手を加えて動画アプリのDavinci Rezolve 16にインポートしてみました。
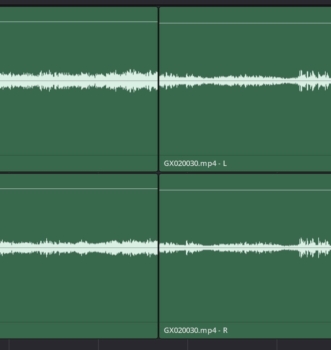
波形を見ても実際に聞いても音の途切れはありません。
手順も簡単に覚えられます。動画の再エンコードをしないので速いですね~
あとは動画編集アプリへ
この方法ではクリップごとに音声の入れ替えをして動画編集アプリで連結するという流れになります。長回しでクリップ数が多くなると非常に面倒ですが…
因みに、GoPro HERO8を外部マイクでRAWオーディオ録音すると聞こえないくらい音が小さいのでオーディオレベルのノーマライズをしています。
シーンが異なるクリップには有効な手段なのであまり音声をいじらないのであればこの方法でクリップをつなげていけば良いと思います。
ただし、コンテナがMP4である以上、音声はAACになってしまうので(MP4にはPCM音声は入れられません)RAWオーディオのまま編集するには他の方法を考えないといけません
RAWオーディオファイルに関しては別記事で考えをまとめたいと思います。
まとめてみました(これでいいのかな?)
XMedia Recode そのほかの機能
私は音声の入れ替えだけに使ったので他の細かいことは試していませんが意外と高機能ですよ。
XMedia Recode、フィルターも使えます
このXMedia Recode、目立ちませんがフィルターも使うことができて簡単な調整ができます。数種のフィルターが用意されています。
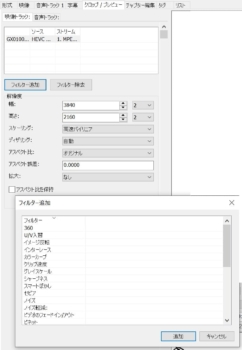
これでファイルの結合ができれば良いのですけれど…
XMedia Recodeで動画だけもしくは音声だけを削除
この記事では音声の入れ替えをしましたが、動画だけもしくは音声だけを削除して保存することが無劣化で高速にできるので必要無いソースを削除して他のアプリで手を加えることも可能です。
動画だけあるいは音声の抽出を希望する方には便利なアプリだと思います。
XMedia Recodeは、動画・音声のコンバーターです
本来、XMedia Recodeは動画・音声のコンバーターです。
コンテナの形式によって、扱える動画・音声形式が決められていますので、動画だけ音声だけの変換(抽出)ができる点はとても便利です。
選択できる項目も非常に多く、調べないと何がどう違うのわからないような設定もあります。
動画の設定には「HEVC/H.265(Nvidia NVENC)」や「AOM AV1」があり、音声の設定には普通のAACより音質が良いと言われる「Fraunhofer FDK AAC」があります。
テストはしていませんが、「HEVC/H.265(Nvidia NVENC)」に変換すればDavinci Resolve 16での動作が軽くなるかもしれません。ウチのビデオカードは非力なので何かが変わったという印象はありませんでしたが、Premiere Proでの書き出しが速くなったという記事もありました。(ちなみに5分20秒の動画の変換に23分ほどかかりました)
まとめ・感想などなど
本来ならばwavファイルを動画と同じアプリで調整するのが望ましいのは言うまでもありません。困ったことにGoPro HERO8のRAWオーディオは、+20で録音してもまだ小さいので後で必ず調整が必要になります。(どういうシステムなんでしょうね?)
AAC変換してしまうなら、別ファイルを使わずに動画ごとAvidemuxで結合してしまえばずっと楽です。(XMedia Recodeは、クリップの音声入れ替えはできても結合はできません)
さらに(まだあるんかい!)動画付随のAAC音声とXMedia Recodeで変換したAAC音声のどちらの音質が良いかハッキリした違いは無い気がします。
多分に実験的要素が強い記事なので、そのまま役に立つかと問われると自分でも疑問ですが、Avidemuxより先に見つけたこのXMedia Recodeが非常に使い易かったのでご紹介をしておいた方が良いと思って記事にしました。
上記の通り、色々な使い方ができるアプリなので活用してみてはいかがでしょうか?
私もこのアプリはアンインストールせずにおこうと思います。
ところで、GoPro HERO8のRAWオーディオは4チャンネルですが、なぜ4チャンネルなのでしょうか?
で、変換前には4チャンネルなのにAAC変換すると2チャンネルになります。あと2チャンネルはどこへ行ってしまったんでしょう?
散々調べましたが記述が見当たりませんでした。
謎だ・・・

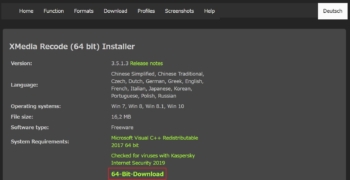
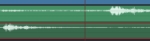
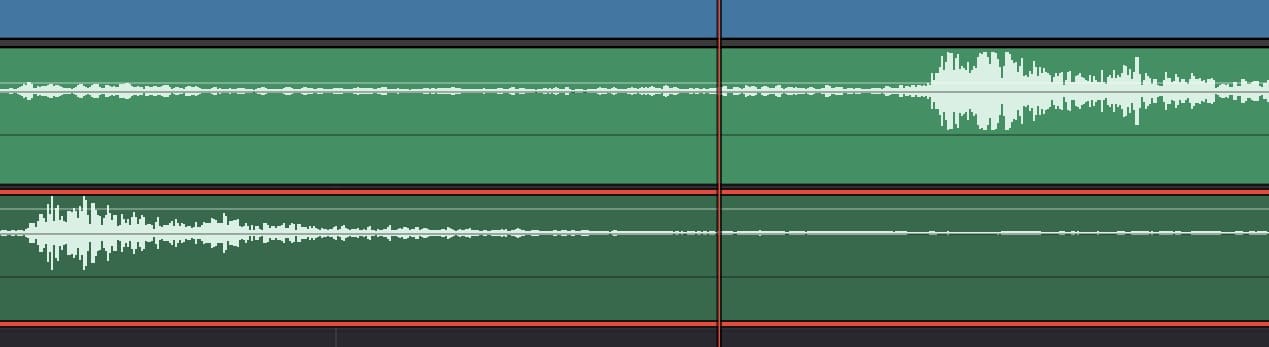




ディスカッション
コメント一覧
まだ、コメントがありません