Adobe Premiere Elements 2019で動画編集
動画って、写真と違ってフォーマットが多いですよね?
だもんだから、編集が煩雑で撮りっぱなし。
せめてフェードイン・フェードアウトくらいできるようになりたいですよね?
こんな風になりました
JR九州の保線作業中の動画です。Plasser&Theurer(プラッサー&トイラー)製の08-1XSという特殊車両でYouTubeで見ても作業中の動画はあまりないので、どうせテストするならと、この動画を材料に選びました。
撮影は、2014年4月19日となってます。HDDにたまってるだけなのでホントにそうだかどうだか…
カメラはCANON EOS Kiss X6iじゃなかったかなぁ?鉄道動画からすっかり遠ざかってしまったので、まともなビデオカメラ持ってない時期です。
手持ち撮影で、フォーカスもマニュアル、露出もマニュアルだったと思います。(合焦してると思ってたけど合ってませんね)
外部マイクも使ってなかったはず…
まぁ、その割にはそこそこ撮れちゃいるんですが、他の動画にしても、いきなり始まってプツッと終わるのもあんまりなので、せめてフェードイン・フェードアウトくらいやってみようとAdobe Premiere Elements 2019を導入しました。
主な編集内容
まず初めにモードを「エキスパートモード」にしておいてください。「エキスパートモード」にすればYouTubeでよく見る画面になります。
編集したい素材=クリップを、「メニュー」の「メディアを追加」から読み込みます。
次に「プロジェクトのアセット」からクリップを画面下の「タイムライン」上までドラッグします。
これで色々調整する準備ができました。
カラーバランスの調整
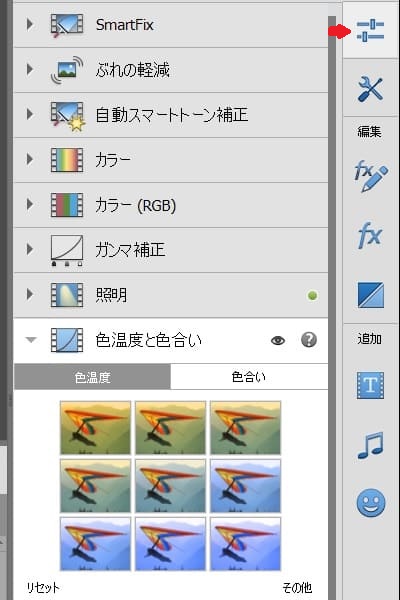
右側のタブに並んだ項目のスライダータブをクリックすると出る項目に「色温度と色合い」があります。
そのままだと9つのタイルから選ぶことになるのですが、中間が欲しいことの方が多いですよね? そういう時は、タイルの下の「その他」をクリックするとスライダーが現れます。LightRoomに慣れているとスライダで微調整する方がよっぽど楽です。
あんまり弄ってませんが、若干色温度を上げてます(青側です)。
明るさ、コントラストetc.
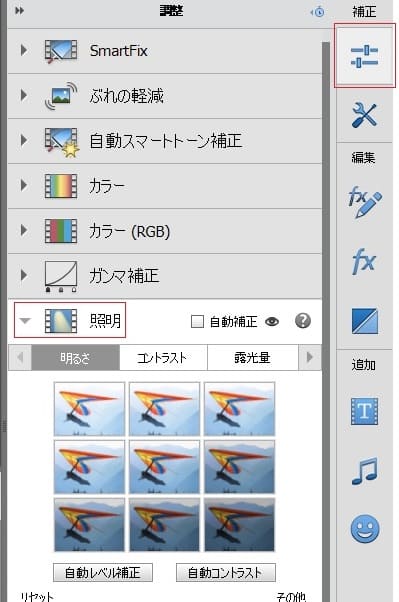
明るさやコントラストは「照明」をクリックします。ここでも「その他」をクリックするとスライダーがズラッと出てきますから、そちらで調整した方がずっと早く調整できます。LightRoom同様、ブラック・ホワイトの加減ができるのがミソです。
LightRoomでもそうですが、私は、どちらかというと明るさより先にカラーバランスを調整することの方が多いですね。カラーバランスによって明るさなどの感じ方が変わってくるからです。
音声の編集
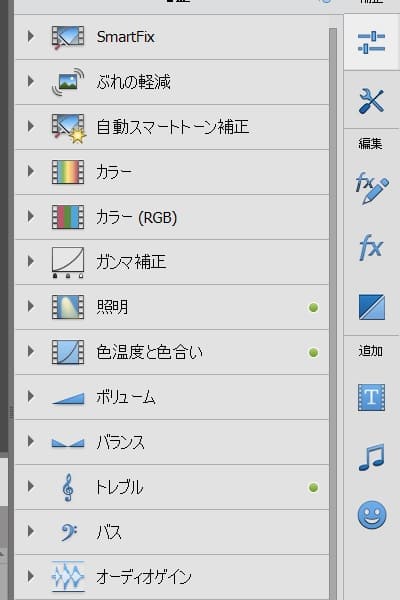
音声は、是非調整したい項目です。なにしろデジイチの貧弱な音ですから、キンキンうるさくて。ヘッドホンでモニターするとバランスも悪いので「バランス」から順に下に調整して最後にボリュームを調整しました。(オーディオゲインは触ってません)
音声ノイズを消せるかな?
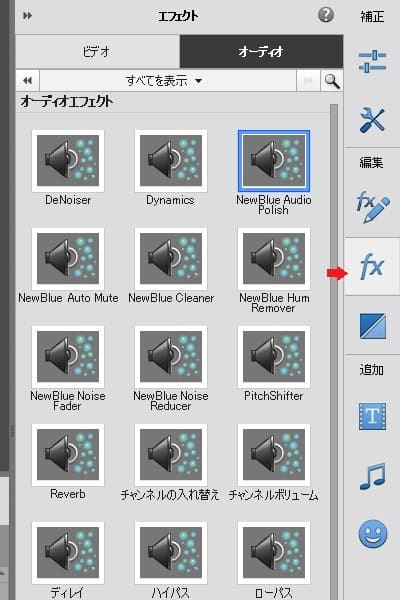
オーディオエフェクトで一番使いやすそうな評価だったのが「New Blue Audio Polish」だったので(YouTube評)これを使ってみました。
右の「fx」タブをクリックすると「New Blue Audio Polish」を含むアイコンがいっぱい出てきます。その中のアイコンをタイムライン上のオーディオトラック上にドラッグします。
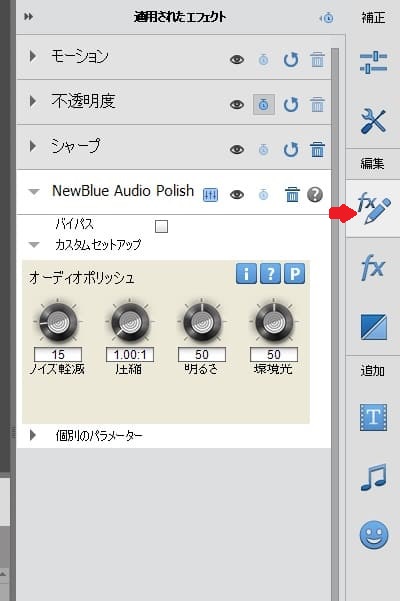
そして、「fx✎」をクリックすると「適用されたエフェクト」中に適用したオーディオエフェクトが出ます。それをクリックすると「カスタムセットアップ」という項目がありますから、それをクリックすると調整ボリュームが並んでいます。
「圧縮」は、低レベルの信号を上げ高レベルの信号を下げるらしいのですが、自動録音の音声みたいに遅れて音が大きくなったり小さくなったりするのであまり大きく掛けない方が良いでしょうね。最近はダイナミックレンジも広いので、あんまり弄らなくていいんじゃないかなと思います。
「明るさ」は、信号にハイエンドを少し追加しますということで、右に回すとシャカシャカ音になります(嫌いです)。こもった音を明瞭にするには良いかもしれません。
「環境光」は、残響音を追加します。これもやり過ぎると違和感が増えるだけです。
特に、ヒスノイズが目立つということも無かったし、ホワイトノイズが聞こえる動画でも無いけれども使ってみると音をスッキリさせることができた感じです。
オーディオエフェクトは種類が非常に多いのですが、中でもノイズ軽減に関するものが多くどう違うのか色々触ってみないとわかりません。
ベーシックな補正は、こんな感じです。
そのままでもいいかな?と思っても調整値を変化させるとより良い結果になる場合もあります。特に音は聴いて弄らないとわからないので大事なところだと思います。
ただし、ドンシャリにならないように! パッと聞きが良いだけに注意が必要です。
ここまでは、そう難しくないんですがね~
フェードイン・フェードアウトの設定
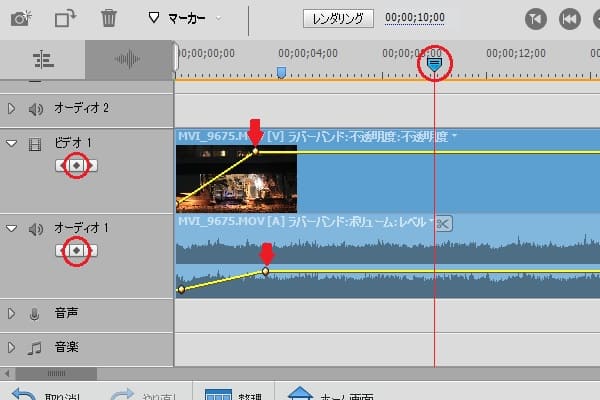
フェードイン・フェードアウトするポイントを設定する
1.タイムライン上にある、青いホームベース型の「タイムラインマーカー」をフェードインを開始するところまで移動します。
2.タイムライン左のビデオ1下の◇をクリックすると、ビデオ1のタイムライン上に「キーフレーム」が設置できます。
3.同じようにタイムライン左のオーディオ1下の◇をクリックすると、オーディオ1のタイムライン上に「キーフレーム」が設置できます。
4.ビデオ1、オーディオ1の「キーフレーム」の〇をドラッグして一番下まで下げます。
5.次にフェードインの終了地点に「タイムラインマーカー」を移動し2、3の要領で「キーフレーム」を設置します。
6.ビデオ1、オーディオ1の「キーフレーム」の〇をドラッグして任意の位置までドラッグします。(ボリュームレベルが変わらないように注意)
7.更に同じようにフェードアウトさせたい開始点、終了点の設定をします。(1~6)
再生して問題無ければ出来上がりです。
他にフェードイン・フェードアウトの設定方法はあるのですが、クリップの分割前にやりたいことなので上記の方法の方がかえってやりやすいと思います。
余分な所をカットする
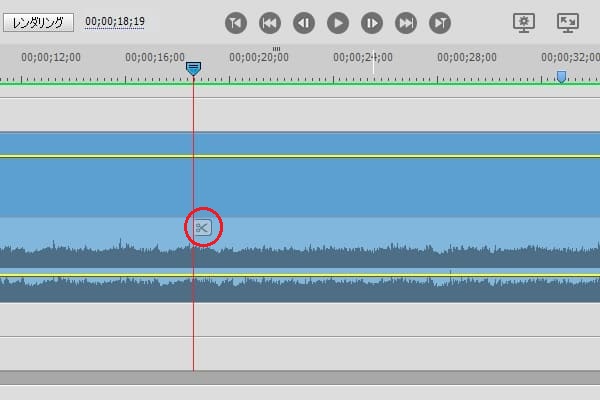
クリップのカットは簡単です。
「タイムラインマーカー」をカットしたい所に移動して✂をクリックすると左右に分割されます。
削除したい側をクリックして「Delete」キーを押せば必要な方が残ります。
書き出し
メニューの「ファイル」をプルダウンすると保存というコマンドがありますが、これは作業中の内容を保存するコマンドで編集した動画を保存するコマンドではありません。
編集内容を適用した動画を保存するコマンドは「ファイル」をプルダウンし「書き出しと共有」を選択します。

ここが難しいところです。
最適な設定を追々覚えていかなくてはならないところですが、
とりあえず今回は「デバイス」、「コンピューター」を選択し「HD 1920×1080」を選択し、「形式」でMP4-H.264、「画質」で高を選択しました。
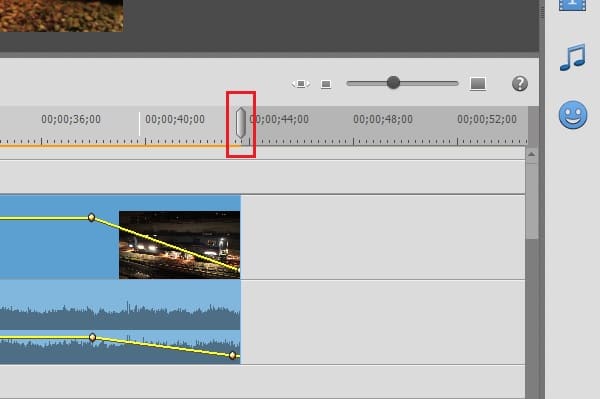
念のため、「ワークエリアバーの範囲のみ書き出す」のチェックボックスにチェックを入れておいてください。(クリップが複数ある場合、書き出さなくてもいいクリップまで書き出されてしまいます)
また、クリップより外側に「ワークエリアバー」があると書き出しの際にエラーになる場合があるようなので、「ワークエリアバー」をクリップの位置まで移動させておいてください。
後は、ダイアログ右下の「保存」クリックで書き出しが始まります。(ここは「書き出し」じゃなくて「保存」なんですね(笑))
仕上げが大事
動画の編集は、写真の補正よりはるかに面倒ですね。
ぼかしを入れるにしても動画は被写体が動きますからその作業を考えただけでもイヤになりますが、そういう作業はともかくとして最低限の編集くらいしないと恥ずかしくて公開なんてできません。
とりあえず、必要最低限の編集はできるようになったので複数のクリップを繋げたりといった編集に進もうかなと思ってます。
それ以前に、動画をDVからPCに持ってくるのが大変です。動画規格の変化に伴ってプラグの形状が変わったりして今のPCでは接続さえ難しいところもあります。(古いデジタルの方がたちが悪いです)
HDDもいっぱいになりつつあるので買い足さないと…
また出費かぁ…
Adobe Premiere Elements 2020が発売されました
動画編集アプリは、かなりの種類があります。
私は、Power Directorとどちらにするかで最後まで悩みましたが、ちょっと気になる点がありPremiere Elements 2019導入となりました。
どうも、録画時に4GBで分割されたファイルを連結すると音が途切れるという話を読んだからなのですが、Premiere Proではそういう問題を聞かないので、Premiere Elements 2019でも問題無かろうと思ったからです。
Premiere Proがとっつきにくいところがあったので、Premiere Elements 2019も似たようなものかなと思ったのですが、画面こそ似ていますがPremiere Proより簡単に使えるところが気に入りました。なにしろ安いですから。
クラウドアプリではないのでPremiere Proのように、音声を調整するためのAdobe Auditionが使えない(同梱ではない)というのが非常に残念ですが、頑張るしかないですね。稼ぎが増えたらPremiere Proに移行します(笑)
Yahooショッピング
Amazon
Adobe Premiere Elements 2020(最新)|通常版|パッケージ版|Windows/Mac対応
楽天市場
ADOBE アドビ Premiere Elements 2020 日本語版 MLP 通常版
MLP版というのは、Mac とwindowsの両方で使えるというものです。ご安心を
アップグレード版やアカデミック版は購入にご注意を。






ディスカッション
コメント一覧
まだ、コメントがありません