Premiere pro cs6で下関 海響館の動画編集
先の投稿で静止画は公開しましたが、
今回は、動画の投稿をしました。
なかなか慣れないPremiere pro cs6に悪戦苦闘です…
いがみ合うチンアナゴ
いがみ合っているのかどうかは不明ですが(笑)
ゆらゆらしているだけかなと思ったら、上を魚が通ると、引っ込むんですね。
面白いので、いがみ合ってるところと引っ込むところを繋ぎました。
繋ぐのは簡単ですが、エフェクトをかけるのに苦労しました。
この動画だけでなく、すべての動画で
水面の光の揺らぎにエフェクトが反応してしまうようです。
最初は、フリッカーを拾ったのかと思いましたが、
フリッカーに関しては、撮影時から設定できますから違いますね。
もっとカラーバランスとかいじりたかったのですが、
かえってちらつきが激しくなるので、あまりいじりませんでした。
アザラシ、パックンタイム
アザラシは、他の動画も撮りましたが
右へ行ったり左へ行ったりするだけで、
変化に乏しいので、パックンタイムまで待ちました。
この、一番左にいる「わかちゃん」は、洞海湾で保護されたコで、
保護された時は、かなり危ない状態だったそうです。
今では、一番芸ができてるコだと思いますが、いかがでしょう。
この動画は、前後を若干カットしただけでエフェクトは掛けていません。
ちょっと長めなので、エンコードに猛烈な時間が掛かる為です。
そこそこのPCを買ったつもりですが、動画を扱うとなると少々のスペックではダメですね。
芸達者、スナメリひびきの芸
スナメリも、やっぱり芸をしている方が絵的に面白いのでショーの方を上げました。
ここの水槽は、奥行きがあるので
手前と奥とでかなりピント位置が違います。
やはり暗いし、光の揺らぎやアクリルの反射などで
アウトフォーカスするところがあって、どう繋いだとしても見苦しいですね~
ちなみに、音声は、ずれていません。
放送と芸とが元からずれているだけで、
繋ぐことでずれたのではありません。念のため(笑)
この動画も、カラー補正したかったのですが、
フレームごとの変化が大きすぎて、ダメですねぇ。
自動ではなく、微調整したいところですが
やはりPCのパワー不足で、効果を逐一確認できないので
アンシャープマスクだけ掛けました。
これでも、何回か書き出し→確認を繰り返したんですよ…
動画って大変だな~
Premiere pro cs6がとりあえず使えるまでの流れ
最近は、スマホでも動画の画質が上がってきましたし、
ボヤボヤしてると、スマホで撮っただけの動画に負けてしまうので、
写真同様、フィニッシュまでやらなくちゃいけませんね。
Premiereの細かい使い方は、プロの方々のブログにお任せしますが、
読み込みから、書き出しまでの流れをお話しますね。
アプリの起動~

起動後は、作業継続時以外は新規プロジェクトをクリックします。
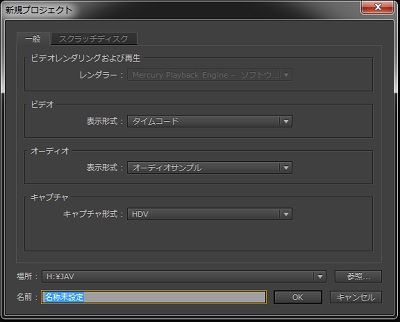
クリック後のダイアログでは、キャプチャだけ「HDV」にしてます。
「場所」は、「参照」から選んだほうが早いです。
フォルダを作った方が、わかりやすいと思います。
「名前」は、とりあえずでも付けておく事をお薦めします。
(ヘタをすると、上書きしますかと訊かれ焦ります)
で、「OK」をクリックします。

ここ、最初から躓きます。
何を選択したら良いのかわかりません。
私は、とりあえずAVCHD→1080p60を選択しています。
選択が間違っていても、クリップ=動画を読み込んだときに
ダイアログが出て訂正を勧めてくれますから大丈夫です。
でも、気になるのは4Kが無い事です。
大丈夫なんでしょうか???

次に、左下のボックスの「プロジェクト:」タブをクリックします。
シーケンス01の横に、読み込みたい動画をドラッグ&ドロップします。
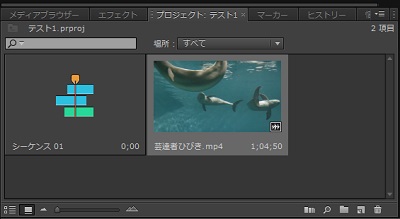
「メディアブラウザー」から選択しても良いですが、
他の動画のサムネイルも読み込むので重くなります。
複数の動画を読み込む場合は、繰り返しドラッグドロップしてきます。
左上のボックスのソースタブをクリックしてから、
左下のボックスのクリップをクリックすると、左上のボックスに表示されます。

必要部分を切り取る
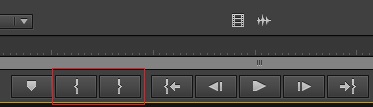
ここで、必要な再生部分の前後にインとアウトをマークします。
必要なところ前後では、矢印キー←と→を使ってフレーム単位で位置決めできます。
(長押しすれば、スローで移動できます)
切り取る範囲が決まったら、右下のボックスにドラッグドロップします。
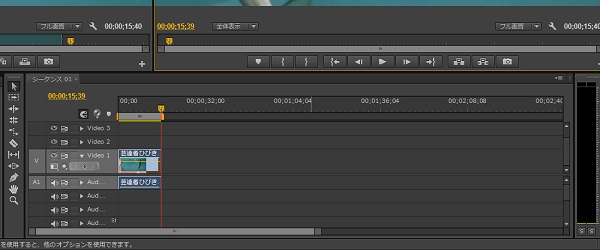
他の部分からも切り取ってきたい場合は、
もう一度、左上のボックスでインアウトをマークして右下に持ってきます。

先に持ってきた部分と繋げました。
エフェクトを掛ける
ここからは、まだまだ勉強中です。
左下のボックスの、「エフェクト」をクリックすると
エフェクト項目が出てきます。
たとえば、「ビデオエフェクト」をクリックすると、
さらに項目が出てきます。
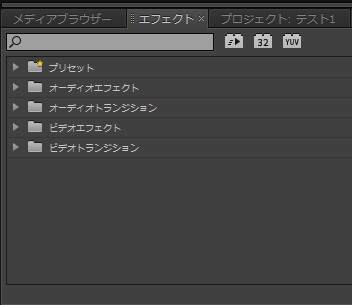
この中の、「ブラー&シャープ」をクリックすると
画像アプリでも有名な「アンシャープマスク」が出てきます。
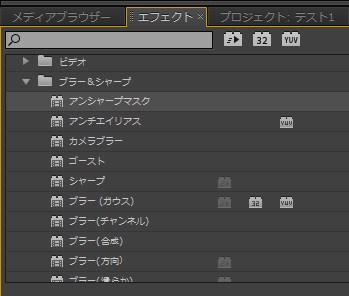
右下のボックスの、クリップをクリックします。
(選択されたクリップが強調表示されています)

左上のボックスの「エフェクトコントロール」タブをクリックします。
次に、左下のボックスの掛けたいエフェクトをダブルクリックします。
すると、左上のボックスにエフェクトが追加されます。
△をクリックすると、設定項目が出てきます。
「アンシャープマスク」の場合は、適用量、半径、しきい値が出てきます。
適用量と半径は、数値を大きくするほど、効果が大きくなります。
しきい値は、逆に数値が255に近づくほど効果が小さくなります。
(初期値は、画像処理アプリでもゼロになっているので注意が必要です)
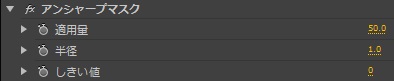
複数クリップにもエフェクトを掛けたい場合は、
同じ操作を繰り返してください。
まだ、全ての効果を理解しているわけではありませんので、
こんなふうにエフェクトを掛けていくんだな~という感じです。
たとえば、フェードイン・フェードアウトとか
クリップの継ぎ目を、半透明にして重ねるとかいう芸当も
慣れてしまえば、いとも簡単にできるようです。
とにかく、とんでもないアプリです。
書き出し
とりあえず、これでエフェクト作業が完了したとして、書き出し作業に入ります。
メニューの「ファイル」から「書き出し」→「メディア」を選択します。
書き出し設定ダイアログが開きます。
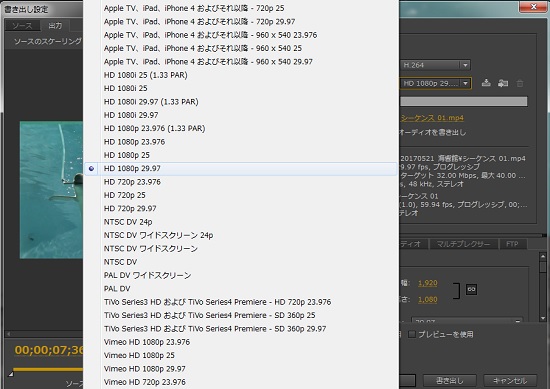
もうひとつ、つまづくところです。
まず、「書き出し設定」の形式を「H264」に設定。
「プリセット」のプルダウンメニューをずっと下にスクロールすると出てくる、「HD1080p29.97」を選択。
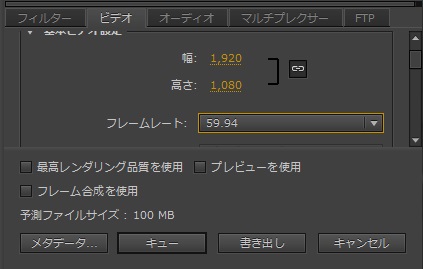
同じ、ダイアログの下の「ビデオ」タブをクリックし
「フレームレート」から「59.94」を選択します。
さらに下の「ターゲットビットレート」は、YouTubeの場合は「8」
「最大ビットレート」は「10」で良いそうですが、
私は、YouTube用に分けるのも面倒なので「32」と「40」にしています。
今回、EOS M5でmp4 1080×1920/60p で撮影しましたので、
「フレームレート」は59.94にしていますが、
ここは、撮影時の設定(クリップの設定)に合わせてください。
ちなみに、プリセットには「29.97」しかないのに、
「フレームレート」に「59.94」があるって、ちょっと変ですよね?
せっかく、60p(59.94)で撮影したのに
30p(29.97)でしか書き出せないのかとガッカリしました。
(CS6では、29.97までなのかとさえ思いました)
この設定がわからないおかげで、随分記事を探しましたが、
アプリの使い方って、不思議と入口出口の記事が少ないんですよね。
「それはわかってるんだよ」と言いながらあちこち探しましたよ。
あ、Adobeのヘルプは、わかりにくいですよ~
書き出しとキュー
設定が完了したら、「書き出し」です。
ダイアログ下の「書き出し」をクリックすれば書き出しが始まります。
また、Media Encoderをお持ちの場合は、「キュー」をクリックすると、
Media Encoderが起動します。

ステータスの上のグリーンの三角をクリックすれば、書き出しが始まります。
いまだにMedia Encoderって何?という感じですが、
書き出しの件を探していると、どうもPremiereで書き出しするより、
Media Encoderで書き出しした方が、いくらか速いという事なので
Media Encoderを使っています。
どちらで書き出すにしても、プレビューはしない方が良いです。
それだけ、マシンパワーを喰いますので、書き出し終了まで我慢した方が良いです。
難しいアプリではないようですが…
設定項目があまりにも多いので、
何が必要で何が不要なのかまだわかってません。
動画だけならまだしも、音声も扱わなければならなくなるわけですから。
たとえば、AACしか選択肢がないようだけれども
リニアPCMで録音した場合はどうするのか等、
まだまだわからないことだらけです。
コンテナとコーデックが、まだごっちゃになっているのがいけませんね。
ただ、案外「書き出し」に関する質問は、
あちこちで見ましたので、それだけわかりにくいのだろうと思い、記事にしておきました。
長い記事になりましたが、最後まで閲覧お疲れ様でした。
とりあえず切り貼りとエフェクターをかける手順、そしてエンコード~保存まで、おわかり頂けたでしょうか?
結構大変ですね(汗)

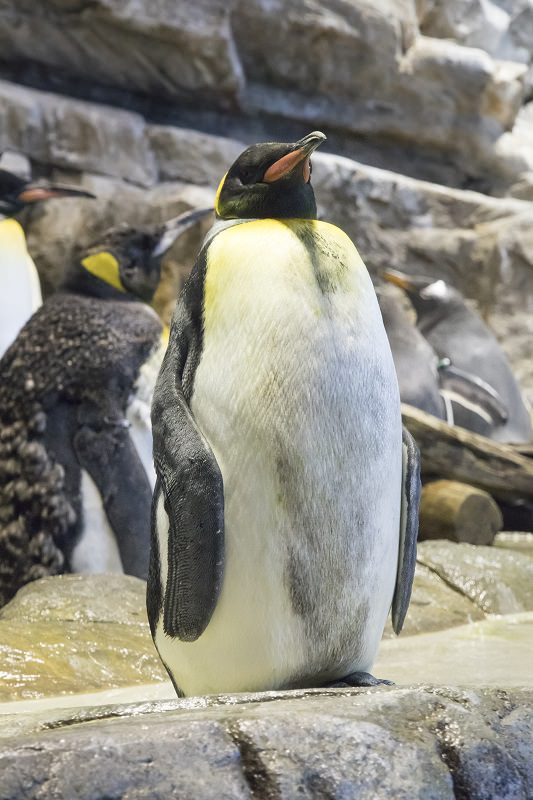



ディスカッション
コメント一覧
まだ、コメントがありません